I. Aim and Zoom, à quoi ça sert ?
Quand on recadre une photo, surtout sur une partie éloignée du centre, les perspectives apparaissent faussées.
Cette application permet de remédier automatiquement à ce probleme.
Pour cela Aim and Zoom ne propose pas de manipuler arbitrairement l'image ou de créer des perspectives impossibles.
Il reconstitue simplement l'image que l'on aurait obtenue, par exemple avec un télé-objectif, à partir du même endroit, mais en visant un point autre que le centre de la photo d'origine.
Limites:
La photo de départ ne doit pas avoir été déjà recadrée.
Pour certaines photos, l'application peut demander de préciser la focale utilisée (équivalent 24x36) ou la taille du capteur utilisé.
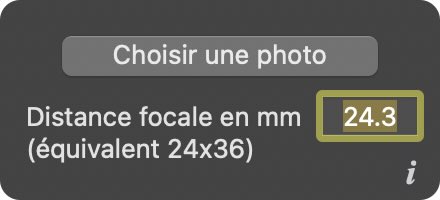
Ouvrir une photo dans Aim and Zoom
Nombreuses méthodes :
Indiquer la distance focale
Quand on ouvre une photo, suivant les renseignements contenus dans les métadonnées, trois cas sont peuvent se présenter.
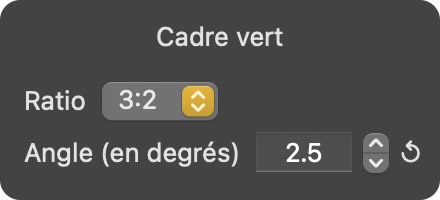
Choisir le ratio du cadre
Par défaut, le ratio du cadre est celui de la photo d'origine, mais on peut en choisir un autre dans le menu pop-up.
Si on sélectionne Libre (première ligne menu du pop-up), de petits disques verts sur les côtés du cadre permettent de modifier indépendamment sa hauteur et sa largeur.
Modifier l'angle du cadre
Il peut être nécessaire de modifier l'angle du cadre en se basant sur la petite image de la colonne de gauche.
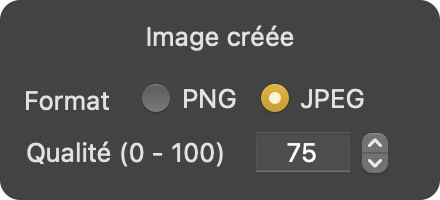
Choisir le format de l'image créée
L'image créée peut être au format PNG ou JPEG.
Pour le format JPEG, la qualité peut être fixée entre 0 et 100.
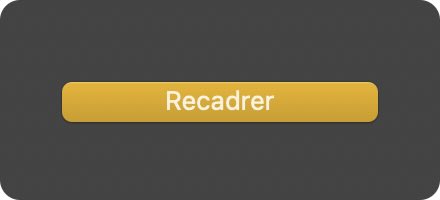
Viser
Cliquer sur la photo de droite et placer la croix verte sur le point choisi pour être le centre de l'image créée.
Zoomer
Cliquer dans le cercle vert ZOOM à droite de la photo et glisser vers le haut ou vers le bas.
En dessous de la photo, s'inscrivent en vert la taille (en pixels) et la distance focale théorique (équivalent 24x36) de la photo créée.
Cadre vert/Cadre rouge
Si le cadre vert dépasse de la photo, il devient rouge.
L'image créée comportera alors une partie noire (visible sur la petite image de gauche).
Avec les focales courtes il se peut que l'on soit bloqué par la Limite géométrique.
Affichage spontané
A l'ouverture d'une photo, la fenêtre Appareils ajoutés s'affiche spontanément si les métadonnées renseignent la marque et le modèle de l'appareil ainsi que la distance focale réelle, mais ne renseignent pas la distance focale équivalente 24x36.
La seule action autorisée est alors de sélectionner le format du capteur.
Quand on enregistre la fenêtre passe en mode édition.
Edition
On peut accéder à tout moment à la fenêtre Appareils ajoutés en mode édition en sélectionnant dans la barre des menus de l'application, Appareils ajoutés/Editer la liste.
On peut dans ce mode :