Home
When cropping a photo, especially a part far from the center, the perspective appears distorted.
This application automatically fixes this problem.
For this, Aim and Zoom does not propose to arbitrarily manipulate the image or to create impossible perspectives.
It simply restores the image that would have been obtained, for example using a telephoto lens, from the same location, but aiming at a point other than the center of the original photo.
Limitations:
The original photo must not have been cropped yet.
For some photos, the application may ask you to specify the 35mm-equivalent focal length or the size of the sensor used.
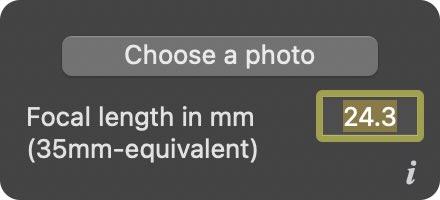
Open a photo in Aim and Zoom
A lot of methods:
Enter the focal length
When opening a photo, depending on the informations contained in the metadata, there are three possibilities.
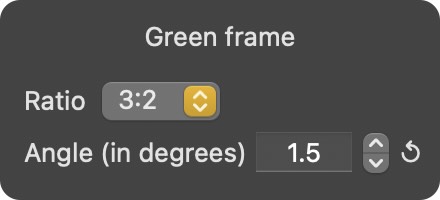
Choose the frame ratio
By default, the frame ratio is that of the original photo, but you can choose another one from the pop-up menu.
If you select Free (first line of the pop-up menu), small green disks on the sides of the frame allow you to independently modify its height and width.
Change the frame angle
It may be necessary to change frame angle (look at the small image in the left column).
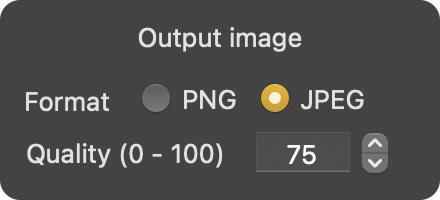
Choose the output image format
The output image can be in PNG or JPEG format.
If the selected format is JPEG, quality can be set between 0 and 100.
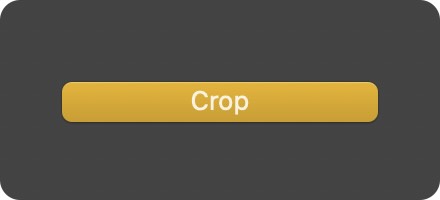
Aim
Click on the photo on the right and place the green cross on the point chosen to be the center of the output image.
Zoom
Click in the ZOOM green circle on the right of the photo and drag up or down.
Under the photo, the size (in pixels) of the output image and its theoretical 35mm-equivalent focal length are shown in green.
Green frame/Red frame
If the green frame extends beyond the photo, it turns red.
The output image will then have a black part (visible in the small image on the left).
With short focal lengths, the green frame may be stopped by a Geometrical limit.
Spontaneous display
When opening a photo, the Added Devices window appears spontaneously if the metadata provides the Make and Model of the device as well as the actual focal length, but does not provide the 35mm-equivalent focal length.
Then, the only action allowed is to select the sensor format.
When Save is clicked, the window goes into edition mode.
Edition
The Added Devices window in edition mode can be accessed at any time by selecting Added Devices/Edit the list from the application menu bar.
In this mode it is possible to